01-正文
本章节下载: 01-正文 (1.81 MB)
目 录
H3C WP2000系列无线PoE注入器是杭州华三通信技术有限公司(以下简称H3C公司)专门设计开发的支持PoE(Power over Ethernet)技术的产品,支持通过以太网对所连接的设备(如IP Phone, Wireless AP等)进行远程供电,从而使得不必在使用现场为设备部署单独的电源系统,极大地减少部署终端设备的布线和管理成本。同时WP2000系列产品支持丰富的以太网协议,在满足PoE供电输出的同时,提供更全面的接入策略和更强的网络管理维护易用性,是理想的安全易用设备。
H3C WP2000系列无线PoE注入器包含的具体型号如表1-1所示。
表1-1 H3C WP2000系列无线PoE注入器具体型号
|
名称 |
具体型号 |
|
H3C WP2000系列无线PoE注入器 |
l WP2008 l WP2016 l WP2024 |
图1-1 WP2024前面板示意图
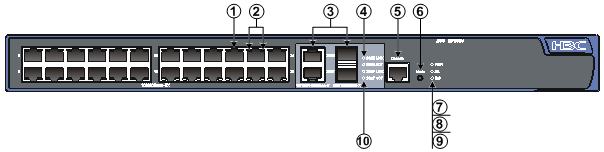
|
(1): 10/100Base-TX自适应以太网端口 |
(2): 10/100Base-TX自适应以太网端口状态指示灯(左:黄灯;右:绿灯) |
|
(3): Combo口(左:10/100/1000Base-T自适应以太网端口;右100/1000Base-X SFP口) |
(4): Combo口Link指示灯 |
|
(5): Console口 |
(6): 端口状态指示灯模式切换按钮(Mode) |
|
(7): 电源状态指示灯(PWR) |
(8): 端口模式指示灯(A/L) |
|
(9): 端口模式指示灯(D/S) |
(10): Combo口Active指示灯 |
图1-2 WP2024后面板示意图
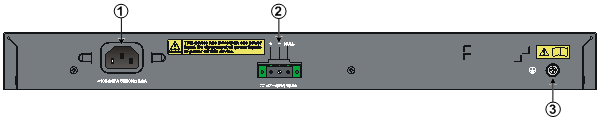
|
(1): 交流电源接口 |
(2): 直流电源接口 |
|
(3): 接地螺钉 |
|
图1-3 WP2016前面板示意图
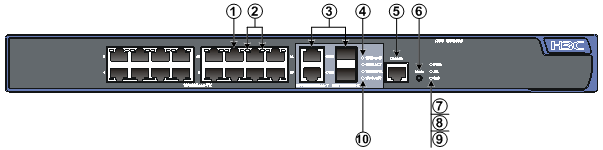
|
(1): 10/100Base-TX自适应以太网端口 |
(2): 10/100Base-TX自适应以太网端口状态指示灯(左:黄灯;右:绿灯) |
|
(3): Combo口(左:10/100/1000Base-T自适应以太网端口;右100/1000Base-X SFP口) |
(4): Combo口Link指示灯 |
|
(5): Console口 |
(6): 端口状态指示灯模式切换按钮(Mode) |
|
(7): 电源状态指示灯(PWR) |
(8): 端口模式指示灯(A/L) |
|
(9): 端口模式指示灯(D/S) |
(10): Combo口Active指示灯 |
图1-4 WP2016后面板示意图
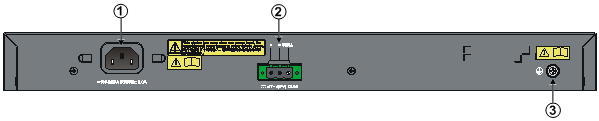
|
(1): 交流电源接口 |
(2): 直流电源接口 |
|
(3): 接地螺钉 |
|
图1-5 WP2008前面板示意图
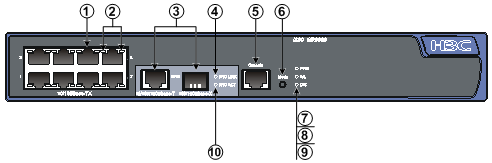
|
(1): 10/100Base-TX自适应以太网端口 |
(2): 10/100Base-TX自适应以太网端口状态指示灯(左:黄灯;右:绿灯) |
|
(3): Combo口(左:10/100/1000Base-T自适应以太网端口;右100/1000Base-X SFP口) |
(4): Combo口Link指示灯 |
|
(5): Console口 |
(6): 端口状态指示灯模式切换按钮(Mode) |
|
(7): 电源状态指示灯(PWR) |
(8): 端口模式指示灯(A/L) |
|
(9): 端口模式指示灯(D/S) |
(10): Combo口Active指示灯 |
图1-6 WP2008后面板示意图
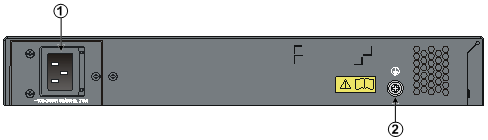
|
(1): 交流电源接口 |
(2): 接地螺钉 |
WP2008无线PoE注入器提供防盗安全锁孔,用户可以自行购买防盗锁,将设备与无法移动的物体锁在一起,防止丢失。
图1-7 WP2008右侧面板后部防盗安全锁孔示意图
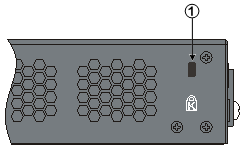
|
(1): 防盗安全锁孔 |
为了避免在安装无线PoE注入器过程中对人和设备造成伤害,请您在安装前仔细阅读本节的安全建议。实际情况中包括但不限于以下安全注意事项。
l 请保持无线PoE注入器清洁、无尘,不要用湿润的布料擦拭设备,不可用液体清洗设备 。
l 请勿将无线PoE注入器放置在潮湿的地方,也不要让液体进入设备内部。
l 请确保您所处位置的地面是干燥、平整的,并确保您已做好防滑措施。
l 请勿将无线PoE注入器放在不稳定的箱子或桌子上,万一跌落,会对设备造成严重损害。
l 请勿将无线PoE注入器机箱和安装工具放在行走区域内。
l 在安装和维护无线PoE注入器时,请勿穿戴宽松的衣服、首饰(如项链等),或者其它可能被机箱挂住的东西。
l 请勿随意打开无线PoE注入器机壳。
l 请仔细检查您的工作区域内是否存在潜在的危险,比如电源未接地、电源接地不可靠、地面潮湿等。
l 无线PoE注入器要在正确的电压下才能正常工作,请确认工作电压同设备所标示的电压相符。
l 在安装前,请熟悉无线PoE注入器所在房间的紧急电源开关的位置,当发生意外时,请先切断电源开关。
l 在移动无线PoE注入器前,请拔掉待移动设备的所有电源线和其它线缆。
l 需要对无线PoE注入器进行断电操作时,请先仔细检查,确认电源已经关闭。
为了避免静电对无线PoE注入器的电子器件造成损坏,请您在安装和维护设备时注意以下要求:
l 为无线PoE注入器提供良好的接地系统,并确保设备良好接地。无线PoE注入器的接地方法请参见3.3 连接保护地线。
l 在安装无线PoE注入器及各类光模块时,请佩戴防静电腕带并确保防静电腕带良好接地。防静电腕带的佩戴方法如下:
第一步:将手伸进防静电腕带。
第二步:拉紧锁扣,确认防静电腕带与皮肤良好的接触。
第三步:请将防静电腕带接地线缆的接地端子夹在机架边框上,如图2-1所示,或采取其他措施使防静电腕带接地线缆良好接地。
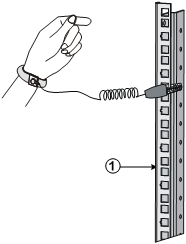
|
(1): 机柜内立柱 |
WP2000系列无线PoE注入器属于1类激光设备。当WP2000系列无线PoE注入器的光模块处于工作状态时,请不要直视这些光接口及光纤内部的激光束,因为光纤发出的光束具有很高的能量,可能会伤害到视网膜。
WP2000系列无线PoE注入器必须在室内使用,无论您将设备安装在机柜内还是直接放在工作台上,为保证设备正常工作和使用寿命,安装场所应该满足下列要求。
机房内的温度过高、过低或者剧烈变化,都将降低无线PoE注入器的可靠性,影响其使用寿命。为保证无线PoE注入器长期可靠工作,机房内需维持一定的温度。WP2000系列无线PoE注入器安装场所的温度要求请参见表2-1。
|
指标 |
工作 |
非工作 |
|
温度 |
0℃~45℃ |
-40℃~70℃ |
![]()
当WP2000系列无线PoE注入器从低温环境进入高温环境时,如果机箱上出现冷凝水,在设备上电运行前,请务必采取一定的措施(如烘干、晾干等),以防止设备内部器件因发生短路而被烧坏。
为保证无线PoE注入器正常工作,机房内需维持一定的湿度。
l 若机房内湿度过高,易造成绝缘材料绝缘不良甚至漏电,或材料机械性能变化、金属部件锈蚀等问题。
l 若机房内湿度过低,绝缘垫片会干缩而导致紧固螺丝松动;另外,在干燥的环境下,易产生静电,危害无线PoE注入器上的电路。
WP2000系列无线PoE注入器安装场所的温度要求请参见表2-2。
|
指标 |
工作 |
非工作 |
|
相对湿度 |
10%~95%,无冷凝 |
5%~95%,无冷凝 |
为保证无线PoE注入器正常工作,机房内需维持一定的洁净度。
l 灰尘对设备的安全运行是一大危害。室内灰尘落在机体上,可能造成静电吸附,使金属接插件或金属接点接触不良,不但会影响设备使用寿命,而且容易引起通信故障。对机房内灰尘含量及粒径要求见表2-3。
l 有害气体(如SO2、H2S、NH3、Cl2等)会加速金属器件的腐蚀和某些部件的老化。机房内应防止有害气体的侵入,其具体限制值见表2-4。
|
机械活性物质 |
单位 |
含量 |
|
灰尘粒子 |
粒/m3 |
≤3×104(3天内桌面无可见灰尘) |
|
注:灰尘粒子直径≥5μm |
||
|
气体 |
最大值(mg/m3) |
|
SO2(二氧化硫) |
0.2 |
|
H2S(硫化氢) |
0.006 |
|
NH3(氨) |
0.05 |
|
Cl2(氯气) |
0.01 |
无线PoE注入器在运行过程中可能会受到干扰,干扰源可能来自设备外部,也可能来自设备内部,会以电容耦合、电感耦合、电磁波辐射、公共阻抗(包括接地系统)耦合、导线(包括电源线、信号线和输出线等)等多种传导方式对设备产生影响。因此请注意:
l 对供电系统要采取有效的防电网干扰措施。
l 请勿将无线PoE注入器工作地的接地设施与其它电力设备的接地设施或防雷接地设施合用,并尽可能相距远一些。
l 远离强功率无线电发射台、雷达发射台、高频大电流设备。
l 必要时采取电磁屏蔽的方法,如接口电缆采用屏蔽电缆。
l 接口电缆要求在室内走线,禁止户外走线,以防止因雷电产生的过电压、过电流将设备信号口损坏。
良好的接地系统是无线PoE注入器稳定、可靠运行的基础,是设备防雷击、抗干扰、防静电的重要保障。请您为无线PoE注入器提供良好的接地系统,设备机箱与大地之间的电阻应小于1.5欧姆。有关WP2000系列无线PoE注入器接地方式的介绍请参见3.3 连接保护地线。
WP2000系列无线PoE注入器采用左右风道设计,在设备的左、右两面有通风散热孔,可通过风扇对整机进行散热,风道方向如图2-2所示。
图2-2 WP2000系列无线PoE注入器风道示意图

|
(1): 进风方向 |
(2): 出风方向 |
为了便于设备通风散热,请您合理规划安装场所。
l 请确保设备的四周预留有足够空间(建议大于10cm)。
l 请确保用于安装设备的机柜有良好的通风散热系统。
l 请确保安装场所有良好的通风散热系统。
为了便于无线PoE注入器的安装和维护,请在用于安装设备的机柜前后预留足够的空间,建议机柜前后与墙面或其它设备的距离不小于1米。为了便于设备通风散热,建议机房的净高不小于3米。
WP2000系列无线PoE注入器安装过程中,可能用到仪表及安装工具,具体请参见表2-5。
|
工具分类 |
工具 |
|
丈量划线工具 |
长卷尺、直尺(1米)、水平仪、记号笔、粉斗、铅笔 |
|
打孔工具 |
冲击钻、手电钻、配套钻头 |
|
紧固工具 |
一字螺丝刀 P4-75mm 十字螺丝刀 P1-100mm、P2-150mm、P3-250mm 套筒扳手 M5 套筒扳手 M6 梅花扳手 M6 |
|
钳工工具 |
尖嘴钳、斜口钳、老虎钳、剥线钳、压线钳、水晶头压线钳、锉刀、手锯 |
|
辅助工具 |
防静电腕带、毛刷、镊子、裁纸刀、皮老虎、电烙铁、焊锡丝、梯子、打线刀、吸尘器、橡胶锤、热吹风机 |
|
光纤清洁工具 |
无尘纸,光纤端面显微镜 |
|
仪表 |
万用表、500伏兆欧表(测绝缘电阻用)、误码仪、光功率计、地阻测量仪 |
![]()
WP2000系列无线PoE注入器不随机附带仪表和工具,请您根据实际需求准备安装过程中可能会用到的仪表或工具。
![]()
在H3C系列无线PoE注入器机箱盖的一个安装螺钉上封有H3C公司的防拆封条,当代理商对无线PoE注入器进行维护时,要求所维护设备的这个封条完好,所以,用户在打开无线PoE注入器机箱盖前,请先与本地代理商联系,获得允许;否则,由于擅自操作导致设备无法维护,将由用户本人负责。
图3-1 安装流程图
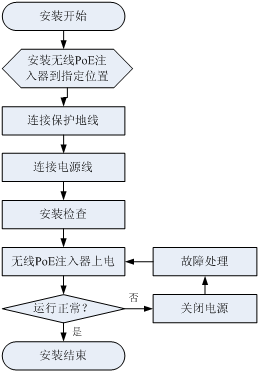
WP2000系列无线PoE注入器支持多种安装方式,用户可根据实际的安装环境选择一种安装方式进行安装,具体请参见表3-1。
表3-1 WP2000系列无线PoE注入器支持的安装方式
|
无线PoE注入器 |
安装方式 |
使用到的部分附件外观示意图及配置类型 |
|
WP2024 WP2016 |
(1) 安装无线PoE注入器到19英寸机柜:采用前挂耳和后挂耳配合安装 |
前挂耳:如图3-2中(A)所示(标配) 后挂耳:如图3-3所示(标配) |
|
(2) 安装无线PoE注入器到工作台 |
脚垫:如图3-4所示(标配) |
|
|
WP2008 |
(1) 安装无线PoE注入器到19英寸机柜:采用前挂耳安装 |
前挂耳:如图3-2中(B)所示(选配) |
|
(2) 安装无线PoE注入器到工作台 |
脚垫:如图3-4所示(标配) |
|
|
(3) 壁挂方式安装 |
壁挂挂耳:如图3-5所示(标配) |
|
|
(4) 磁吸方式安装 |
磁吸套件:如图3-7所示(选配) |
将WP2000系列无线PoE注入器安装到19英寸标准机柜时,对于不同型号的无线PoE注入器,使用的机架挂耳款型有所不同,请依据表3-1选择机架挂耳。机架挂耳中的前挂耳外观如图3-2所示,机架挂耳中的后挂耳如图3-3所示。
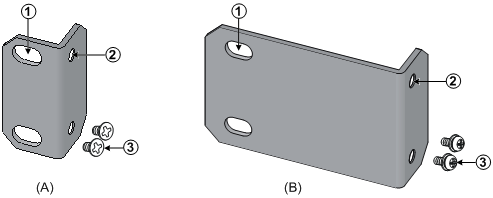
|
(1): 前挂耳与机柜固定的螺钉孔(选用M6螺钉) |
(2): 前挂耳与无线PoE注入器固定的螺钉孔 |
|
(3): 配套的M4螺钉(固定挂耳到无线PoE注入器) |
|
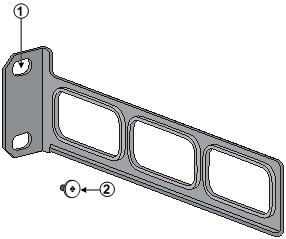
|
(1): 后挂耳与机柜固定的螺钉孔(选用M6螺钉) |
(2): 配套的承重螺钉(安装到无线PoE注入器) |
1套脚垫套件包含4个脚垫,如图3-4所示。将无线PoE注入器安装到工作台上时,请先将四个脚垫安装到设备的底部。
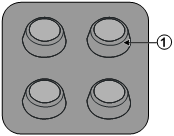
|
(1): 脚垫 |
使用壁挂挂耳可将无线PoE注入器安装到墙壁上,壁挂挂耳外观如图3-5所示。
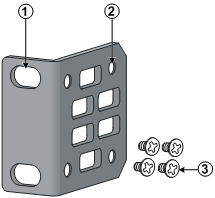
|
(1): 壁挂挂耳与墙壁固定的螺钉孔(推荐选用M6拉爆膨胀螺栓) |
(2): 壁挂挂耳与无线PoE注入器固定的螺钉孔 |
|
(3): 配套的M4螺钉(固定挂耳到无线PoE注入器) |
|
使用壁挂挂耳进行壁挂安装时,推荐使用M6拉爆膨胀螺栓将无线PoE注入器壁挂在墙上。拉爆膨胀螺栓由螺栓、膨胀管、平垫、弹垫和六角螺母组成,如图3-6所示。
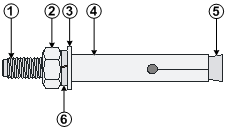
|
(1): 螺栓 |
(2): 六角螺母 |
|
(3): 平垫 |
(4): 膨胀管 |
|
(5): 螺栓的锥端 |
(6): 弹垫 |
1套磁吸套件包含1块永磁铁和1个M3*6沉头螺钉,外观如图3-7所示。在使用磁吸方式安装无线PoE注入器时,必须使用4套磁吸套件。
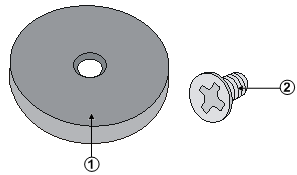
|
(1): 永磁铁 |
(2): 配套的M3*6沉头螺钉(固定磁铁到无线PoE注入器) |
![]()
l 安装无线PoE注入器到19英寸机柜时,请保证机柜内上下相邻设备间有1U(44.45mm)的空间供设备散热。
l 对于深度大于300mm的无线PoE注入器,前挂耳只对其起固定作用,不能用来承重。若将此类无线PoE注入器安装到机柜,需要前挂耳和其它附件配合安装,如前挂耳和后挂耳配合(安装过程参见3.2.3 2. 采用前挂耳和后挂耳配合安装)、前挂耳和托盘配合(如果机柜上带有托盘,将无线PoE注入器放置在托盘上,轻推设备至机柜合适位置,然后用前挂耳进行固定)。
![]()
不同长度的前挂耳,其安装方式基本相同,下面以标配的前挂耳安装为例进行介绍。
采用前挂耳安装无线PoE注入器到机柜的过程如下:
第一步:请操作者佩戴防静电腕带(需确保防静电腕带与皮肤良好接触,并确认防静电腕带已经良好接地),并检查机柜的接地与稳定性。
第二步:取出螺钉(与前挂耳配套包装),将前挂耳安装到设备上,如图3-8所示。
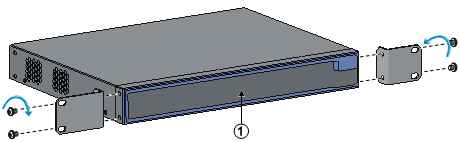
|
(1): 无线PoE注入器前面板 |
第三步:规划设备安装到机柜内的位置,并将浮动螺母安装到机柜内前方孔条上的规划位置上。
第四步:一位安装人员用手托住设备的底部,将设备移至机柜内的规划位置,另一位安装人员用与浮动螺母配套的M6螺钉,将设备上的前挂耳固定在机柜的前方孔条上,如图3-9所示。
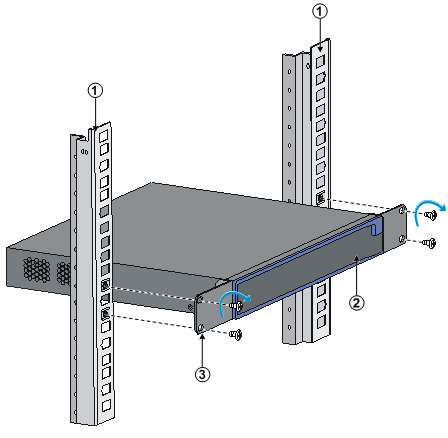
|
(1): 机柜前方孔条 |
(2): 无线PoE注入器前面板 |
(3): 前挂耳 |
采用前挂耳和后挂耳配合安装过程如下:
第一步:请操作者佩戴防静电腕带(需确保防静电腕带与皮肤良好接触,并确认防静电腕带已经良好接地),并检查机柜的接地与稳定性。
第二步:取出螺钉(与前挂耳配套包装),将前挂耳安装到设备上(如图3-8所示)。
第三步:取出承重螺钉(与后挂耳配套包装)并将其安装至设备侧面上方的合适位置,如图3-10所示。
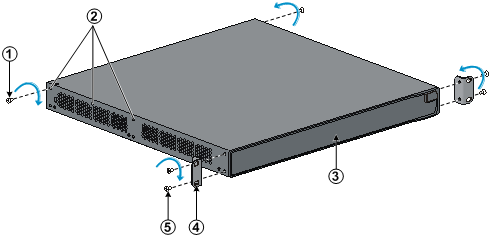
|
(1): 承重螺钉 |
(2): 承重螺钉安装位置(可根据实际需求选择其一) |
|
(3): 无线PoE注入器前面板 |
(4): 前挂耳 |
|
(5): 固定前挂耳到无线PoE注入器的螺钉(与前挂耳配套包装) |
|
![]()
WP2024/W2016无线PoE注入器侧面的上方有三个位置可供安装承重螺钉,请用户根据实际需要选择合适的位置,后挂耳通过与承重螺钉紧密接触起到支撑设备的作用。
第四步:规划设备安装到机柜内的位置,并将浮动螺母安装到机柜内前后方孔条上的规划位置上。
第五步:用与浮动螺母配套的M6螺钉将后挂耳固定在机柜内的后方孔条上,如图3-11所示。
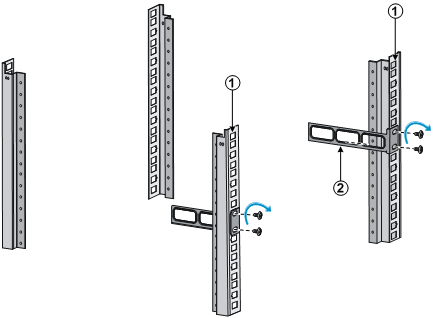
|
(1): 机柜后方孔条 |
(2): 后挂耳 |
![]()
在安装后挂耳的过程中,注意后挂耳的上下方向不能颠倒,需保证后挂耳的较薄的上沿一边朝上,这样才能与设备上承重螺钉紧密接触。
第六步:一位安装人员用手托住设备的底部,将设备轻推入机柜。设备推入机柜后,要保证固定在设备上的承重螺钉与固定在后方孔条上的后挂耳上沿紧密接触。如图3-12所示。
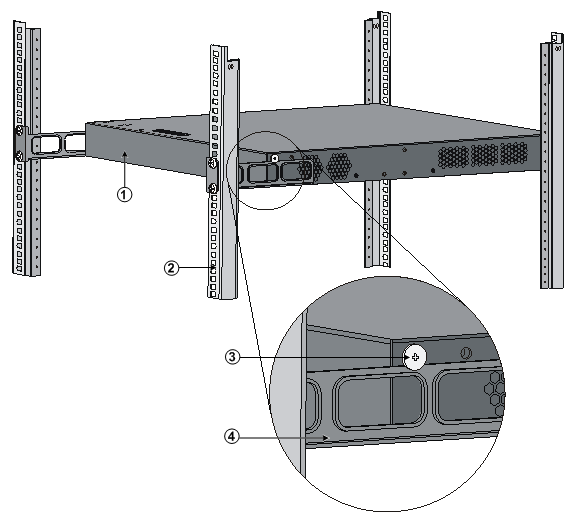
|
(1): 无线PoE注入器后面板 |
(2): 机柜后方孔条 |
|
(3): 承重螺钉 |
(4): 后挂耳 |
第七步:另一位安装人员用与浮动螺母配套的M6螺钉,将设备上的前挂耳固定在机柜的前方孔条上,保证前挂耳和后挂耳将设备稳定地固定在机柜内,如图3-13所示。
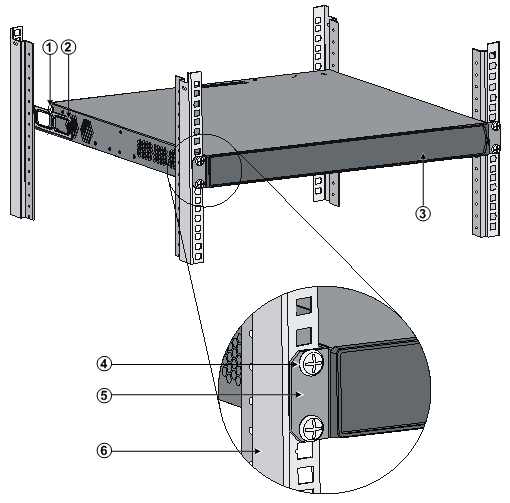
|
(1): 承重螺钉 |
(2): 后挂耳 |
|
(3): 无线PoE注入器前面板 |
(4): 固定前挂耳到机柜的M6螺钉 |
|
(5): 前挂耳 |
(6): 机柜前方孔条 |
很多情况下,用户并不具备19英寸标准机柜,此时,可将无线PoE注入器放置在干净的工作台上,其安装过程如下:
第一步:小心地将设备倒置。用干燥的软布清洁机箱底板上的圆形压印区域,确保没有油污或灰尘吸附。
第二步:将四个脚垫分别从粘贴纸上取下,粘贴到机箱底板上的四个圆形压印区域内。
第三步:将设备正置,放在工作台上。
此种操作比较简单,只要注意如下事项即可:
l 保证工作台的平稳性与良好接地;
l 设备四周留出10cm的散热空间;
l 不要在设备上放置重物;
WP2008无线PoE注入器支持壁挂方式安装,可通过壁挂挂耳将设备安装到水泥墙或木质墙上。采用壁挂挂耳进行壁挂安装的具体步骤如下:
第一步:取出螺钉(与壁挂挂耳配套包装),将壁挂挂耳上带有四个螺孔的一端安装到设备上,安装时注意挂耳方向,保证挂耳另一端与设备底部在同一水平面上,如图3-14所示。

第二步:根据表3-2的打孔间距,用记号笔在墙上标记出4个打孔位置,保证左右打孔位置连线水平,上下打孔位置连线垂直。然后根据所选用的M6拉爆膨胀螺栓的大小,用冲击电钻在墙上的4个打孔标记处打孔,如图3-15所示。
|
设备型号 |
打孔间距(mm) |
|
WP2008 |
水平间距X: 323mm 垂直间距Y: 31.8mm |
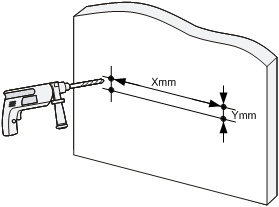
![]()
在墙上所打的四个孔的大小及深度,请用户根据所选膨胀螺栓的尺寸自行判断,需确保膨胀螺栓能够置入孔内。
第三步:将拉爆膨胀螺栓置入孔中,并依次将拉爆膨胀螺栓上的六角螺母、弹垫和平垫取下,如图3-16所示。
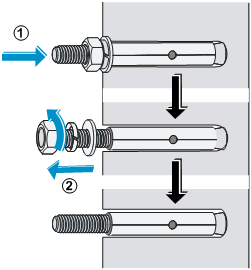
第四步:一人托着装有壁挂挂耳的设备,使设备的网口朝下、底部对着墙体,然后使设备上两个壁挂挂耳的四个螺孔对准墙上的膨胀螺栓,让螺栓穿过这四个螺孔。
第五步:依次往螺栓上装上平垫、弹垫、六角螺母,然后用扳手拧紧六角螺母,使设备紧固在墙壁上,如图3-17所示。
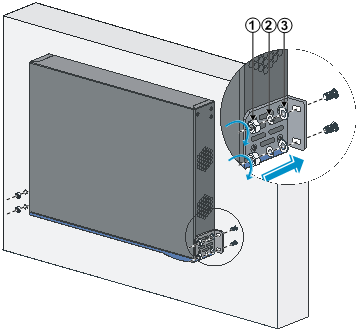
|
(1): 六角螺母 |
(2): 弹垫 |
|
(3): 平垫 |
|
![]()
安装时请保证设备带通风孔的两个侧面与地平面垂直。
WP2008无线PoE注入器支持磁吸方式安装,可通过永磁铁将设备吸附到选定的安装位置。采用磁吸方式进行安装的具体步骤如下:
第一步:如图3-18所示,用十字螺丝刀将沉头螺钉穿过永磁铁中心圆孔,紧固在设备底部圆形压印区域的螺孔中,确保永磁铁与设备可靠连接。
![]()
l 如果该设备底部圆形压印区域装有脚垫,需先取下脚垫。
l 为保证磁吸方式安装的可靠性,必须使用4块永磁铁对WP2008无线PoE注入器进行固定。
第二步:将安装了磁铁的设备吸附在用户选定的安装位置。由于磁性较大,注意不要夹到手指。
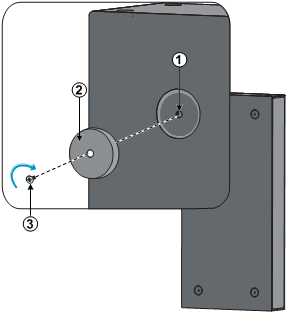
|
(1): 无线PoE注入器底部圆形压印区域的螺孔 |
(2): 永磁铁 |
(3): M3*6沉头螺钉 |
![]()
l 请勿在适用机型以外的设备上使用磁吸安装方式,以免出现脱落或造成人身伤害。
l 请勿将无线PoE注入器置于有振动、冲击及不稳定的地方,也勿将无线PoE注入器置于过高处,否则有可能造成人身伤害或设备损坏;如果安装地点表面状态不佳,还有可能影响磁吸安装的可靠性。
l 当在办公桌上用磁吸方式固定无线PoE注入器时,请勿人为往复推动,否则会引起接触面涂层的损坏。
l 安装时要注意无线PoE注入器外接线缆的固定,避免因外接线缆过重而引起无线PoE注入器脱落,以致造成人身伤害或设备损坏。
l 采用磁吸垂直安装无线PoE注入器时,请将设备网口朝下。
l 勿将磁铁与磁卡等产品接近,否则会引起产品存储内容被擦除。
l 勿将磁铁与计算机、显示器等易受磁场影响的电子设备接近,否则可能导致电子设备相关故障。
![]()
l 无线PoE注入器地线的正常连接是设备防雷、防干扰的重要保障,所以用户必须正确连接地线。
l 本节图示中机箱的电源和接地螺钉的位置仅供参考,请根据设备实际情况进行连接。
无线PoE注入器的电源输入端,接有噪声滤波器,其中心地与机箱直接相连,称作机壳地(即保护地),此机壳地必须良好接地,以使感应电、泄漏电能够安全流入大地,并提高整机的抗电磁干扰的能力。根据设备所处的不同安装环境,请安装人员选择适当的接地方式。
WP2000系列无线PoE注入器所支持的接地方式如表3-3所示。
表3-3 WP2000系列无线PoE注入器的接地方式
|
设备型号 |
接地方式 |
|
WP2008 WP2016 WP2024 |
l 通过接地排接地 |
WP2000系列无线PoE注入器随机提供一根黄绿双色的接地线缆,该接地线缆一端装有OT端子,另一端裸露浸锡,如图3-19所示。
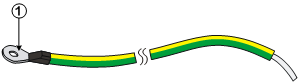
|
(1): 接地线缆的OT端子 |
当安装场所有接地排时,可通过接地线缆将无线PoE注入器与接地排进行连接,从而实现无线PoE注入器的接地。
![]()
l WP2000系列无线PoE注入器随机提供的接地线缆上不附带备用的OT端子。
l 消防水管和建筑物的避雷针接地都不是正确的接地位置,无线PoE注入器的接地线缆应该连接到机房的工程接地。
无线PoE注入器后面板上标有接地标识的位置是接地点,用于连接接地线缆。接地线缆一端与无线PoE注入器连接的具体步骤如下:
l 取下设备机箱后面板的接地螺钉。
l 将设备随机附带的接地线缆的OT端子套在机箱接地螺钉上。
l 将套了OT端子的接地螺钉安装到接地孔上,并用螺丝刀拧紧。
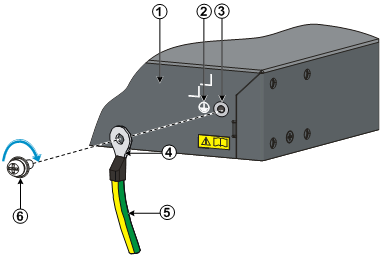
|
(1): 无线PoE注入器后面板 |
(2): 接地标识 |
|
(3): 接地孔 |
(4): 接地线缆的OT端子 |
|
(5): 接地线缆 |
(6): 接地螺钉 |
接地线缆另一端与机房接地排连接的具体步骤如下:
(1) 取下接地排上的六角螺母。
(2) 制作接地线缆的连接头:
l 如果用户准备了合适的OT端子,可采用如图3-21中(A)所示方式制作连接头:将接地线缆露出的金属丝穿过绝缘保护套,插入OT端子尾部(如果已经按所需长度截断了接地线缆,则需要先用剥线钳剥掉约5mm长的绝缘胶皮,将金属丝露出后再进行插入)。用压线钳将金属丝与OT端子尾部加紧固定,并用绝缘保护套套在接触点部位,利用热吹风机对保护套进行加热,使其完全贴合在接触点,将其密封。
l 如果用户没有准备OT端子,可采用如图3-21中(B)所示方式制作连接头:根据接地柱的粗细,用尖嘴钳将裸露的金属丝弯成能套接在接地柱上的圆弧(如果已经按所需长度截断了接地线缆,则需要先用剥线钳剥掉合适长度的绝缘胶皮,将金属丝露出后再进行弯曲)。
(3) 将制作好的连接头套在接地排的接地柱上,用六角螺母将接地线紧固在接地柱上,如图3-22所以。
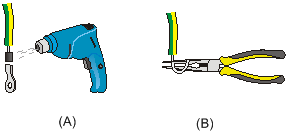
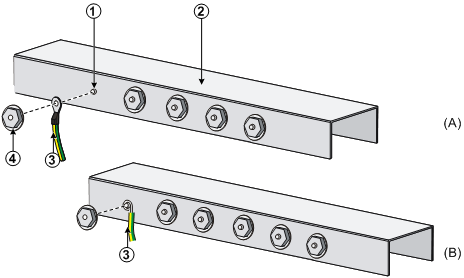
|
(1): 接地柱 |
(2): 接地排 |
|
(3): 接地线缆 |
(4): 六角螺母 |
当设备所处安装环境中没有接地排,附近有泥地并且允许埋设接地体时,可以通过埋设接地体进行接地。具体步骤如下:
l 将接地线缆的带有OT端子的一端通过接地螺钉连接到无线PoE注入器上。
l 将接地线缆的另一端和接地体采用电焊连接,并对焊接点进行防腐处理。
l 将焊接有接地线缆的接地体直接打入地下。
![]()
对接地体的要求:可采用长度不小于0.5m的角钢或钢管,角钢截面积应不小于50×50×5mm,钢管壁厚应不小于3.5mm,材料采用镀锌钢材。
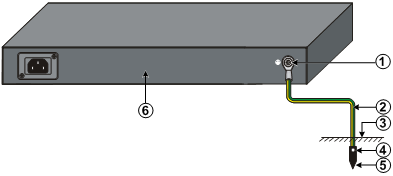
|
(1): 设备接地螺钉 |
(2): 接地线缆 |
(3):大地 |
|
(4): 焊接点 |
(5): 接地体 |
(6):设备后面板 |
当设备所处安装环境中没有接地排,且条件不允许埋设接地体时,若设备采用交流供电,可以通过交流电源的PE线进行接地,如图3-24所示。
![]()
l 请确保交流电源采用带保护地线的三芯电缆,且PE线在配电室或交流供电变压器侧已良好接地,
l 设备的电源电缆也应采用带保护地线的三芯电缆,并保证设备的PE端子和交流电源的PE线可靠连接。
l 若交流电源的PE线在配电室或交流供电变压器侧没有接地,应及时向供电部门提出整改要求。
图3-24 利用交流PE线接地时接地安装示意图
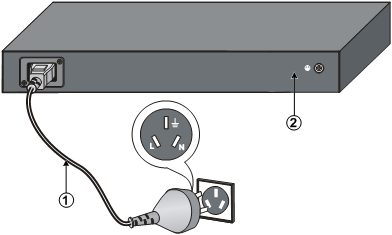
|
(1): 交流电源输入采用三芯电缆 |
(2): 设备后面板 |
![]()
无线PoE注入器上电之前,必须先连接好保护接地线缆,并保证设备良好接地。
WP2000系列无线PoE注入器随机配备了交流电源线防脱卡钩,用于防止交流电源线的意外脱落。交流电源线的连接步骤如下:
第一步:请操作者佩戴防静电腕带。需确保防静电腕带与皮肤良好接触,并确认防静电腕带已经良好接地。
第二步:安装交流电源线的防脱卡钩。将防脱卡钩的两头分别插入交流电源接口两侧的插槽中;安装完成后将电源线防脱卡钩向上扳,如图3-25所示。
第三步:将交流电源线的一端插到设备机箱后面板的交流电源接口上,如图3-26中①所示。并将电源线防脱卡钩向下扳,用防脱卡钩尾部的凹槽卡住交流电源线,如图3-26中②所示。
第四步:将交流电源线的另一端插到外置交流供电系统的插座上。
第五步:检查设备前面板的电源指示灯(PWR)是否变亮,灯亮则表示电源连接正确。

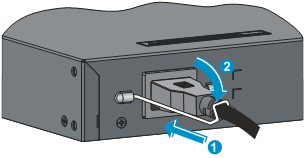
![]()
电源线防脱卡钩插槽在设备上的位置不尽相同,具体情况请参照实物。
WP2024/WP2016无线PoE注入器上均有一个直流电源接口,其外观如图3-27所示,可直接使用机房-48V直流电或H3C公司推荐的外置RPS电源作为直流输入。
图3-27 WP2024/WP2016无线PoE注入器直流电源接口示意图

|
+:工作地 |
-:电压输入(-47~-57V) |
NULL:保留不用 |
直流电源线的连接步骤如下:
第一步:请操作者佩戴防静电腕带。需确保防静电腕带与皮肤良好接触,并确认防静电腕带已经良好接地。
第二步:保证直流电源线插头上下方向正确(如果上下倒置,安装过程将受到设备直流电源插座和电源线插头特殊设计的结构限制,不能顺利进行),并将其插入到设备的直流电源接口上,如图3-28中①所示。
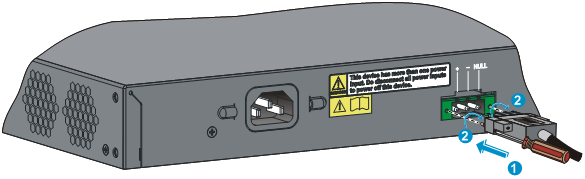
第三步:用一字螺丝刀顺时针方向拧紧直流电源线插头两侧自带的螺钉,使电源线插头固定在设备的直流电源接口上,如图3-28中②所示。
第四步:将直流电源线另一端接到外置直流供电系统的直流输出接口上。
第五步:检查设备前面板电源指示灯(PWR)是否变亮,灯亮则表示电源连接正确。
![]()
直流电源线的长度要小于3m。
l 检查选用电源与无线PoE注入器的标识电源是否一致;
l 检查地线是否连接;
l 检查配置电缆、电源输入电缆连接关系是否正确;
l 检查接口线缆是否都在室内走线,无户外走线现象;若有户外走线情况,请检查是否进行了交流电源防雷插排、网口防雷器等的连接。
初次登录WP2000系列无线PoE注入器只能通过Console口进行本地登录,通过Console口进行本地登录是登录本设备的最基本的方式,也是配置通过其他方式登录本设备的基础。
当初次登录无线PoE注入器时,请做好如下准备:
表4-1 登录前的准备
|
任务 |
描述 |
|
准备无线PoE注入器配置电缆 |
8芯电缆,一段压接的是RJ-45插头,另一端压接的是DB-9(孔)插头 |
|
准备配置终端设备 |
带有串口、且装有终端控制软件的PC等 |
|
搭建配置环境 |
无线PoE注入器通过配置电缆与PC连接 |
|
建立超级终端连接并设置终端参数 |
在PC上建立超级终端连接,并设置终端参数和属性,以便能成功登录无线PoE注入器 |
配置电缆是一根8芯屏蔽电缆,一端是压接的RJ-45插头,插入无线PoE注入器的Console口里;另一端则同时带有1个DB-9(孔)插头,可插入配置终端的9芯(针)串口插座。
图4-1 配置电缆示意图
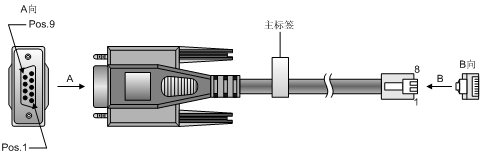
表4-2 配置电缆连接关系
|
RJ-45 |
Signal |
DB-9 |
Signal |
|
1 |
RTS |
8 |
CTS |
|
2 |
DTR |
6 |
DSR |
|
3 |
TXD |
2 |
RXD |
|
4 |
SG |
5 |
SG |
|
5 |
SG |
5 |
SG |
|
6 |
RXD |
3 |
TXD |
|
7 |
DSR |
4 |
DTR |
|
8 |
CTS |
7 |
RTS |
将本地终端(本例为一台PC)通过配置电缆与无线PoE注入器的Console口相连,如图4-2所示。具体步骤如下:
第一步:将配置电缆的DB-9孔式插头接到要对无线PoE注入器进行配置的PC的串口上。
第二步:将配置电缆的RJ-45插头连到无线PoE注入器的配置口(Console)上。
![]()
l 连接时请认准端口上的标识,以免误插入其它端口。
l PC机串口不支持带电插拔,请不要在无线PoE注入器带电的情况下,将串口插入PC机或者从PC机拔出。当连接PC和无线PoE注入器时,请先安装配置电缆的DB-9插头到PC机,再连接RJ-45插头到无线PoE注入器;在拆下时,先拔出RJ-45插头,再拔下DB-9插头。
图4-2 本地登录无线PoE注入器配置环境
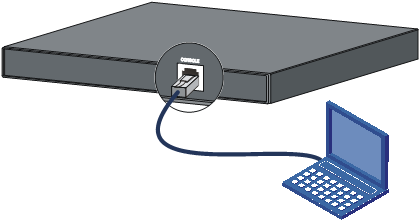
为保证从本地终端能够正常登录到无线PoE注入器上,需要在本地终端上运行终端控制软件。下面以PC上运行终端控制软件“Windows XP超级终端”为例,进行介绍。
![]()
如果您的PC使用的是Windows 2003 Server操作系统,请在Windows组件中添加超级终端程序后,再按照本文介绍的方式登录和管理设备;如果您的PC使用的是Windows 2008 Server、Windows 7 、Windows Vista或其他操作系统,请您准备第三方的终端控制软件,使用方法请参照软件的使用指导或联机帮助。
l 打开PC,在PC上运行终端仿真程序:点击“开始”-“程序”/“所有程序”-“附件”-“通讯”-“超级终端”,进入超级终端窗口,建立新的连接,系统弹出如图4-3所示的连接说明界面。

l 在连接说明界面中键入新连接的名称,单击<确定>按钮,系统弹出如图4-4所示的界面图,在[连接时使用]一栏中选择连接使用的串口。
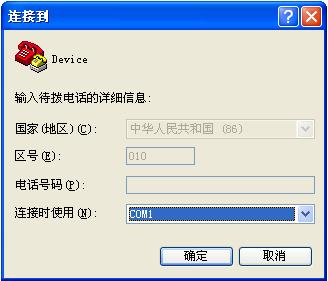
l 串口选择完毕后,单击<确定>按钮,系统弹出如图4-5所示的连接串口参数设置界面,设置波特率为9600,数据位为8,奇偶校验为无,停止位为1,流量控制为无。
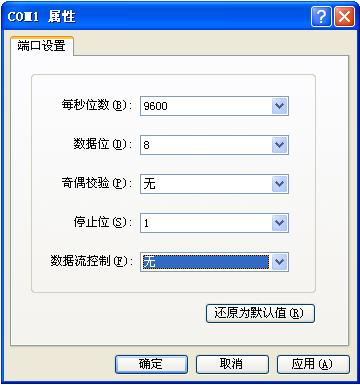
l 串口参数设置完成后,单击<确定>按钮,系统进入如下图所示的超级终端界面。
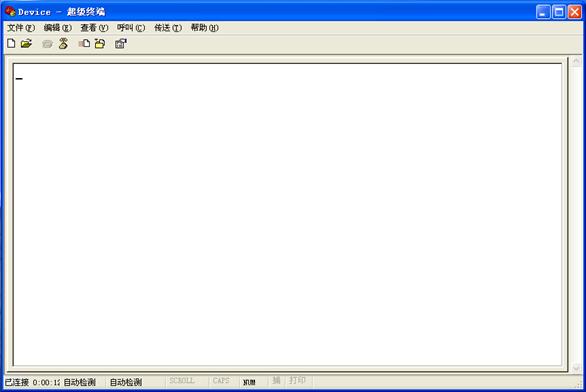
在超级终端界面,下拉[文件]菜单,单击[属性]进入属性窗口。单击属性窗口中的[设置]页签,进入属性设置窗口(如图4-7所示),在其中选择终端仿真为VT100,选择完成后,单击<确定>按钮。

(1) 在设备上电之前,请对设备进行如下检查:
l 确保设备已安装牢固。
l 确保电源线和接地线均已连接正确。
l 确保供电电压与设备的要求一致。
l 确保配置电缆连接正确,配置使用的终端已经打开,终端参数设置完毕。
(2) 完成检查后,打开设备供电系统开关,对设备上电。
无线PoE注入器上电后,配置终端上会有如下的启动信息输出:
![]()
l 如果在无线PoE注入器完成上电启动后,再通过Consol口进行登录,此时PC的超级终端界面内无如下启动信息输出,而是直接进入命令行接口界面。
l 输出的信息会随软件版本的不同而略有差别。
***********************************************************
* *
* H3C WP2024 BOOTROM, Version 612 *
* *
***********************************************************
Copyright(c) 2004-2011 Hangzhou H3C Technologies Co., Ltd.
Creation date : Mar 18 2011, 17:01:35
CPU Clock Speed : 200MHz
BUS Clock Speed : 33MHz
Memory Size : 64MB
Mac Address : 3ce5a66d1454
Press Ctrl-B to enter Boot Menu... 1
Auto-booting...
Decompress Image................................................................
................................................................................
................................................................................
..........................................................OK!
Starting at 0x80100000...
User interface aux0 is available.
Press ENTER to get started.
上面的提示信息出现后,标志着设备启动完成。键入回车,进入命令行接口界面,终端屏幕显示<H3C>,此时,用户可以开始对设备进行配置。有关无线PoE注入器的初始配置内容,请参见4.3 无线PoE注入器的初始配置。
缺省情况下,管理员只能通过Console口本地登录无线PoE注入器,而且登录时不需要任何认证。这样不方便对设备进行远程维护管理,而且设备的安全性也很低。通过Console口初次登录设备后,用户可进行如下配置:
l 配置登录无线PoE注入器时采用的登录方式等功能,方便用户后续对设备进行远程操作和管理,也可对登录无线PoE注入器的用户及权限进行控制。
l 配置无线PoE注入器的接入功能等,满足用户的不同需求。
通过配置登录认证方式及对应的用户名、认证方法、用户级别等,可对登录无线PoE注入器的人员及权限进行控制,增强设备的安全性。
支持的登录无线PoE注入器方式有:通过Console口本地登录、通过Telnet登录、通过SSH登录和通过NMS登录等,
下面以配置Telnet登录认证方式为例进行介绍,Telnet登录时共有三种登录认证方式。
表4-3 Telnet登录认证方式一览表
|
认证方式 |
特点 |
适用环境 |
|
无认证 |
配置简单,任意用户都可以通过Telnet登录设备,安全性最低 |
实验环境或极为安全的网络环境 |
|
仅使用密码认证 |
配置简单,无用户名,所有知道密码的用户都可以通过Telnet登录设备,安全性较高,但无法对每个用户的权限进行区别设置 |
适用于不需要精细化管理权限的环境 |
|
使用用户名和密码进行认证 |
配置较为复杂,用户需要输入用户名和密码才能通过Telnet登录设备,安全性最高,并且每个用户的权限可以单独设置 |
适用于需要多人协同管理设备的环境 |
![]()
有关其他登录方式的认证方式,请参见《H3C WP2000系列无线PoE注入器 配置指导》中的“登录无线PoE注入器操作”。
无线PoE注入器在缺省状态下接入到网络后,即可进行基本的数据传输。为实现更多业务需求,可在设备上进行以下接入功能的配置。
表4-4 接入功能基本配置
|
功能 |
功能介绍 |
|
IP地址 |
通过配置设备IP地址,可以实现设备的远程管理及网络互连 |
|
静态路由 |
通过配置静态路由,使设备实现路由转发的功能 |
|
VLAN |
通过创建VLAN将网络进行划分,有利于保证数据安全性 |
|
MSTP |
在使用双上行方式提供链路备份的环境中,防止网络中产生环路 |
# 进入系统视图。
<Sysname> system-view
# 进入VTY0用户界面视图。
[Sysname] user-interface vty 0
# 配置通过VTY0用户界面登录设备的认证方式为仅适用密码认证。
[Sysname-ui-vty0] authentication-mode password
# 配置通过VTY0用户界面登录设备的认证口令为密文密码hello。
[Sysname-ui-vty0] set authentication password cipher hello
# 配置通过VTY0用户界面登录后可以使用的命令级别为3,即Telnet用户可以使用所有命令。
[Sysname-ui-vty0] user privilege level 3
[Sysname-ui-vty0] quit
l 配置IP
# 创建Vlan-interface 1接口。
[Sysname] interface vlan-interface 1
# 根据目前网络中IP网段的分布和使用状况,为设备指定一个IP地址。此处以192.168.0.1为例。
[Sysname-Vlan-interface1] ip address 192.168.0.1 24
[Sysname-Vlan-interface1] quit
l 配置静态路由
# 配置静态路由,配置设备到目标网络172.16.1.0的下一跳IP地址为192.168.0.2。
[Sysname] ip route-static 172.16.1.0 255.255.255.0 192.168.0.2
l 配置VLAN
# 创建某部门所使用的VLAN10,并进入VLAN视图。
[Sysname] vlan 10
[Sysname-vlan10]
# 将设备端口加入VLAN10。
[Sysname-vlan10] port ethernet 1/0/1
[Sysname-vlan10] quit
l 配置MSTP
# 配置MST域的域名为example,将VLAN 10映射到生成树实例1上,并配置MSTP的修订级别为0。
[Sysname] stp region-configuration
[Sysname-mst-region] region-name example
[Sysname-mst-region] instance 1 vlan 10
[Sysname-mst-region] revision-level 0
# 激活MST域的配置。
[Sysname-mst-region] active region-configuration
[Sysname-mst-region] quit
# 配置本设备为生成树实例1的根桥。
[Sysname] stp instance 1 root primary
# 全局使能MSTP协议。
[Sysname] stp enable
![]()
有关接入功能的详细配置,请参见《H3C WP2000系列无线PoE注入器 配置指导》中的相关章节。
![]()
建议在将无线PoE注入器接入网络前先完成无线PoE注入器的基本配置。
WP2000系列无线PoE注入器的10/100Base-TX端口和10/100/1000Base-T端口都采用RJ-45连接器,端口支持MDI/MDIX自适应。接入网络时,请采用5类或5类以上双绞线连接以太网端口到网络。具体连接步骤如下:
l 根据接入网络设备的类型,制作直通线或交叉线。
l 将以太网双绞线的一端插入设备的RJ-45以太网端口。
l 将以太网双绞线的另一端插入接入网络的设备的RJ-45以太网端口。
l 检查RJ-45以太网端口的指示灯状态是否正常。
![]()
有关以太网双绞线的详细介绍和制作,请参见“附录C 以太网双绞线介绍”。
![]()
l 无线PoE注入器接入网络后,可使用Ping命令或Tracert命令来检查设备与网络的互通性,具体的命令介绍请参见《H3C WP2000系列无线PoE注入器 命令参考》。
l 如果无线PoE注入器接入网络后,设备面板上端口的端口指示灯不停闪烁,且设备对配置命令无响应,则很可能是广播风暴导致。如有此情况,请断开设备连接到网络的线缆,对设备重新配置后再连接设备到网络。
通过光纤将WP2000系列无线PoE注入器连接至网络的基本流程如图5-1所示。
图5-1 通过光纤连接无线PoE注入器至网络流程图
![]()
在无线PoE注入器和接入网络的设备上安装SFP模块,SFP模块的具体安装步骤如下:
l 佩戴防静电腕带,请确保防静电腕带与皮肤良好接触,并确认防静电腕带已经良好接地。
l 从包装袋中取出待安装的SFP模块(请不要用手直接触摸模块的金手指部分)。
l 将待安装模块的拉手向上垂直翻起,卡住顶部卡扣。
l 如图5-2所示,用手捏住待安装模块两侧,将其轻推入SFP口插槽内,直至模块与插槽紧密接触(可以感到待安装模块顶部和底部的弹片卡住插槽)。
图5-2 安装SFP模块示意图
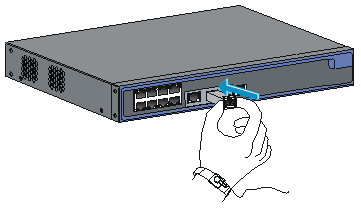
![]()
l 在连接光纤前,请勿将SFP模块上的防尘帽拔出。
l 勿将已插有光纤的SFP模块直接插入插槽,请拔出光纤后再进行安装。
光纤连接器是用于连接可插拔模块及光纤的无源器件,WP2000系列无线PoE注入器使用的SFP模块支持LC型光纤连接器,其外观如图5-3所示。
图5-3 LC型光纤连接器外观示意图
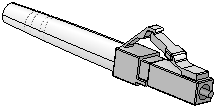
光纤连接器的具体安装步骤如下:
(1) 取下光纤连接器的光纤防尘帽,并清洁光纤端面。
(2) 取下安装在设备上的SFP模块的防尘帽,将光纤一端的连接器接到无线PoE注入器的SFP模块上,光纤另一端连接器接到接入网络设备的SFP模块上,如图5-4所示。
(3) 检查光接口的指示灯状态是否正常。
![]()
连接光纤时,请不要直视光接口,以免对眼睛造成伤害。
图5-4 LC光纤连接器连接可插拔接口模块
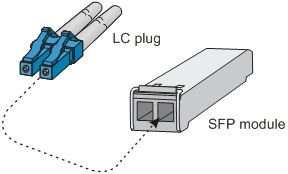
![]()
l WP2000系列无线PoE注入器的光口(SFP口)是Combo口的成员之一,若要通过光口将设备连接至网络,还需要使用undo shutdown命令激活该光口。
l 无线PoE注入器接入网络后,可使用Ping命令或Tracert命令来检查设备与网络的互通性,具体的命令介绍请参见《H3C WP2000系列无线PoE注入器 命令参考》。
l 如果无线PoE注入器接入网络后,设备面板上端口的端口指示灯不停闪烁,且设备对配置命令无响应,则很可能是广播风暴导致。如有此情况,请断开设备连接到网络的线缆,对设备重新配置后再连接设备到网络。
无线PoE注入器的软件主要是指BootRom文件(.btm)及应用程序文件(.bin),两种软件均可以采用表6-1所列方式进行加载
|
具体加载方式 |
说明 |
|
|
BootRom界面加载方式 |
通过Console口利用XModem完成加载 |
具体请参见6.2.2 |
|
通过以太网口利用TFTP完成加载 |
具体请参见6.2.3 |
|
|
通过以太网口利用FTP完成加载 |
具体请参见6.2.4 |
|
|
命令行接口加载方式 |
通过FTP实现软件加载 |
具体请参见6.3.1 |
|
通过TFTP实现软件加载 |
具体请参见6.3.2 |
|
![]()
l 在加载BootRom和应用程序的时候,请注意保持BootRom和应用程序软件的版本匹配
l 由于WP2000系列无线PoE注入器的Flash空间有限,在下载新的“.bin”文件到Flash之前,请先删除Flash内已有的“.bin”文件。
用户的终端和无线PoE注入器通过配置线缆直接相连,可以通过BootRom界面加载的方式加载无线PoE注入器的BootRom和应用程序。
加载过程的前提是用户的终端和无线PoE注入器已经正确连接。
Starting......
***********************************************************
* *
* H3C WP2024 BOOTROM, Version 612 *
* *
***********************************************************
Copyright(c) 2004-2011 Hangzhou H3C Technologies Co., Ltd.
Creation date : Mar 18 2011, 17:01:35
CPU Clock Speed : 200MHz
BUS Clock Speed : 33MHz
Memory Size : 64MB
Mac Address : 3ce5a66d1454
Press Ctrl-B to enter Boot Menu... 1
最后一行信息询问用户是否进入BOOT菜单,该行提供1秒的等待提示。
![]()
l 系统启动模式有快速启动模式和正常启动模式两种,正常启动模式多了一些自检操作。系统缺省将按照快速启动模式启动,此处的等待时间为1秒。如果用户将启动模式设置为正常启动模式,则此处的等待时间为5秒。用户可通过BOOT菜单下的“9. Set switch startup mode”项更改启动模式。
l 在快速启动模式下,用户必须在出现“Press Ctrl-B to enter Boot Menu...”的1秒钟之内,键入<Ctrl+B>,系统方能进入BOOT菜单,否则系统将进入程序解压过程。
l 若程序进入解压过程后再希望进入BOOT菜单,则需要重新启动设备。
若在这1秒的等待时间内键入<Ctrl+B>,系统提示:
Please input BootRom password:
要求输入BootRom密码,输入正确的密码后(无线PoE注入器缺省设置为没有密码),系统进入BOOT菜单:
BOOT MENU
1. Download application file to flash
2. Select application file to boot
3. Display all files in flash
4. Delete file from flash
5. Modify bootrom password
6. Enter bootrom upgrade menu
7. Skip current configuration file
8. Set bootrom password recovery
9. Set switch startup mode
0. Reboot
Enter your choice(0-9):
该菜单含义如表6-2所示:
表6-2 BOOT菜单说明
|
菜单项 |
说明 |
|
1. Download application file to flash |
下载应用程序文件到Flash中 |
|
2. Select application file to boot |
选择启动文件 |
|
3. Display all files in flash |
显示Flash中所有文件 |
|
4. Delete file from flash |
删除Flash中的文件 |
|
5. Modify bootrom password |
修改BootRom密码 |
|
6. Enter BootRom upgrade menu |
进入BootRom升级菜单 |
|
7. Skip current system configuration |
本次启动忽略配置文件(该配置仅一次生效) |
|
8. Set bootrom password recovery |
恢复BootRom密码 |
|
9. Set switch startup mode |
设置无线PoE注入器启动模式 |
|
0. Reboot |
重新启动无线PoE注入器 |
![]()
加载BootRom和应用程序文件的过程相比,除了在进入BOOT菜单后选择不同的菜单项(加载应用程序选择<1>,升级BootRom选择<6>),其余步骤基本一致。下面描述的加载过程以加载BootRom为例说明。
XModem协议是一种文件传输协议,因其简单性和稳定性而被广泛应用。XModem协议通过Console口传输文件,支持128字节的数据包,并且支持一般校验和、CRC两种校验方式,在出现数据包错误的情况下支持多次重传(一般为10次)。
XModem协议传输由接收程序和发送程序完成。先由接收程序发送协商字符,协商校验方式,协商通过之后发送程序就开始发送数据包,接收程序接收到完整的一个数据包之后按照协商的方式对数据包进行校验。校验通过之后发送确认字符,然后发送程序继续发送下一包;如果校验失败,则发送否认字符,发送程序重传此数据包。
通过Console口利用XModem加载系统文件的步骤如下,关于超级终端的介绍请参见4.1.3 建立超级终端连接并设置终端参数。
表6-3 通过Console口利用XModem加载系统文件
|
配置步骤 |
设置 |
详细信息 |
说明 |
|
1 |
进入BootRom升级协议参数设置菜单 |
必选,具体请参见6.2.2 2. (1) |
通过超级终端登录无线PoE注入器,并对设备采用的加载协议进行配置 |
|
2 |
设置无线PoE注入器采用XModem协议进行BootRom加载 |
必选,具体请参见6.2.2 2. (2) |
|
|
3 |
设置无线PoE注入器采用的Console口速率 |
必选,具体请参见6.2.2 2. (3) |
通过超级终端登录无线PoE注入器,并对设备采用的Console口速率进行配置 |
|
4 |
修改终端的串口速率 |
可选,具体请参见6.2.2 2. (4) |
通过对超级终端进行设置,使终端的串口速率与无线PoE注入器的Console口速率相匹配 |
|
5 |
以新速率建立终端与无线PoE注入器间的连接 |
可选,具体请参见6.2.2 2. (5) |
- |
|
6 |
启动终端向无线PoE注入器上传系统文件 |
必选,具体请参见6.2.2 2. (6) |
以新的连接速率进行终端向无线PoE注入器的文件传输 |
|
7 |
启动无线PoE注入器的BootRom升级 |
必选,具体请参见6.2.2 2. (7) |
无线PoE注入器进行BootRom程序文件升级 |
|
8 |
恢复无线PoE注入器与终端间的连接速率为缺省值 |
可选,具体请参见6.2.2 2. (8) |
通过对超级终端进行设置,使终端的串口速率与无线PoE注入器的Console口缺省速率相匹配 |
|
9 |
重启无线PoE注入器使新加载的BootRom程序文件生效 |
必选,具体请参见6.2.2 2. (9) |
- |
(1) 进入BootRom升级协议参数设置菜单
如果需要对BootRom进行加载,则在进入BOOT菜单,系统出现提示“Enter your choice(0-9):”后键入“6”或者键入组合键“Ctrl + U”后回车,进入BootRom升级协议参数设置菜单。
1. Set TFTP protocol parameters
2. Set FTP protocol parameters
3. Set XMODEM protocol parameters
0. Return to boot menu
Enter your choice(0-3):
该菜单含义如表6-4所示。
|
菜单项 |
说明 |
|
1. Set TFTP protocol parameters |
设置TFTP协议参数 |
|
2. Set FTP protocol parameters |
设置FTP协议参数 |
|
3. Set XMODEM protocol parameters |
设置XMODEM 协议参数 |
|
0. Return to boot menu |
返回BOOT菜单 |
(2) 设置无线PoE注入器采用XModem协议进行BootRom加载
在协议选择和参数设置菜单中,键入<3>,选择采用XModem协议完成BootRom加载,回车后,系统进入下载速率设置菜单:
Please select your download baudrate:
1.* 9600
2. 19200
3. 38400
4. 57600
5. 115200
0. Return to boot menu
Enter your choice(0-5):
(3) 设置无线PoE注入器采用的Console口速率
根据实际情况,选择合适的下载速率,若如上所示键入<5>,即选择115200bit/s的下载速率,回车后终端显示如下信息:
Download baudrate is 115200 bps
Please change the terminal's baudrate to 115200 bps and select XMODEM protocol
Press enter key when ready
由于无线PoE注入器Console口的波特率已经修改为115200 bps,而终端的波特率还为9600 bps,双方是无法通信的。因此,根据系统的提示,需要改变终端设置的波特率,使其与无线PoE注入器选择的下载波特率一致。
![]()
终端的串口速率要与无线PoE注入器Console口速率一致,这样才能保证二者间的正常连接。
第一步:单击超级终端的[呼叫/断开]菜单项,断开超级终端和无线PoE注入器的连接。
图6-1 [呼叫/断开]菜单项
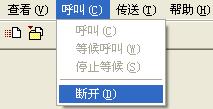
第二步:进入超级终端的[文件/属性]菜单,在弹出的对话框单击<配置>按钮(如图6-2),进入串口配置对话框,将“每秒位数”配置115200后,单击<确定>按钮(如图6-3)。
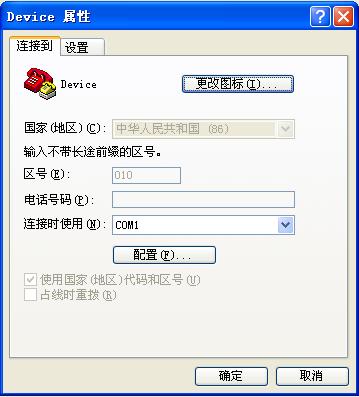
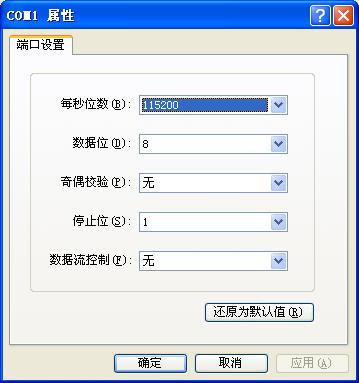
第三步:终端的串口速率设置完成后,单击超级终端菜单栏的[呼叫/呼叫]菜单项,重新建立超级终端和无线PoE注入器的连接。
图6-4 [呼叫/呼叫]菜单项
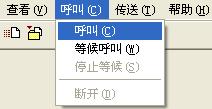
![]()
终端的串口速率更改后,要重新建立连接,新的设置才能起作用。
(5) 以新速率建立终端与无线PoE注入器间的连接
此时,接第(3)步操作,键入回车后,无线PoE注入器与终端间重新建立了速率为115200bps的连接,即可开始程序的下载,终端显示如下信息:
Now please start transfer file with XMODEM protocol.
If you want to exit, Press <Ctrl+X>.
Loading ...CCCCCCCCCC
![]()
此时,若想退出程序下载,请键入<Ctrl+X>,否则继续进行如下操作。
(6) 启动终端向无线PoE注入器上传系统文件
第一步:从超级终端菜单栏中选择[传送/发送文件]菜单项(如图6-5),在弹出的对话框中单击<浏览>按扭(如图6-6),选择需要下载的系统文件(以“update.btm”的文件名举例),并将下载使用的协议改为XModem。
图6-5 [传送/发送文件]菜单项
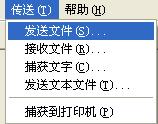
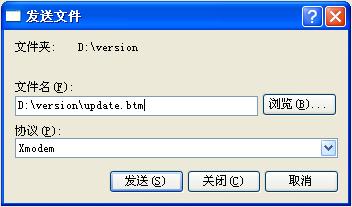
第二步:选择完成后,单击<发送>按钮,系统弹出如下图所示的界面。
图6-7 正在发送文件界面

(7) 启动无线PoE注入器的BootRom升级
程序加载完成后,超级终端系统界面显示如下,表示升级成功:
Loading ...CCCCCCCCCCCCCCCCdone!
Bootrom updating..........done!
Your baudrate should be set to 9600 bps again!
Press enter key when ready
(8) 恢复无线PoE注入器与终端间的连接速率为缺省值
重新将超级终端的波特率调整为9600 bps,过程请参考前面的“修改终端的串口速率”。
![]()
如果下载的速率选择为9600 bps,用户不用重新调整超级终端的速率,此步骤没有必要。
(9) 重启无线PoE注入器使新加载的BootRom程序文件生效
此时,接第(7)步操作,键入回车后,系统返回到BOOT菜单。
BOOT MENU
1. Download application file to flash
2. Select application file to boot
3. Display all files in flash
4. Delete file from flash
5. Modify bootrom password
6. Enter bootrom upgrade menu
7. Skip current configuration file
8. Set bootrom password recovery
9. Set switch startup mode
0. Reboot
Enter your choice(0-9):
键入“0”,重启设备后,升级后的BootRom程序正式生效。
第一步:如果用户要加载无线PoE注入器的应用程序,直接在BOOT菜单中选择选项1,系统会出现以下提示。
1. Set TFTP protocol parameters
2. Set FTP protocol parameters
3. Set XMODEM protocol parameters
0. Return to boot menu
Enter your choice(0-3):3
然后可以选择XModem协议来对应用程序进行加载。
后续的步骤和加载BootRom基本一致,区别在于:加载完成后需要命名“a new file name”,以完成应用程序到Flash的写操作,并指定应用程序文件的属性为主程序文件。
Please input a new file name :update.bin
Free flash Space: 6549504 bytes
Writing flash...................................................................
................................................................................
.....................................................done!
Please input the file attribute (main/backup/none):m
done!
Your baudrate should be set to 9600 bps again!
Press enter key when ready
![]()
由于WP2000系列无线PoE注入器的Flash空间有限,只能存放一个“.bin”文件,所以在加载完应用程序后,只能指定该应用程序文件的属性为主程序文件,否则设备下次无法启动。
TFTP(Trivial File Transfer Protocol,简单文件传输协议)是TCP/IP协议族中一个用来在客户机与服务器之间进行简单文件传输的协议,该协议承载在UDP上,提供不可靠的数据流传输服务。
通过以太网口利用TFTP加载系统文件的步骤如下,关于超级终端的介绍请参见4.1.3 建立超级终端连接并设置终端参数。
表6-5 通过以太网口利用TFTP加载系统文件
|
配置步骤 |
设置 |
详细信息 |
说明 |
|
1 |
搭建配置环境 |
必选,具体请参见6.2.3 2. (1) |
无线PoE注入器通过以太网口与TFTP服务器相连,Console口与配置PC相连(配置PC和下载文件的TFTP服务器可以为同一台设备) |
|
2 |
在服务器上运行TFTP Server程序 |
必选,具体请参见6.2.3 2. (2) |
- |
|
3 |
在配置PC上运行终端仿真程序,启动无线PoE注入器,进入BootRom升级协议参数设置菜单 |
必选,具体请参见6.2.3 2. (3) |
通过超级终端登录无线PoE注入器,并对设备采用的加载协议进行配置 |
|
4 |
设置无线PoE注入器采用TFTP协议进行BootRom加载 |
必选,具体请参见6.2.3 2. (4) |
|
|
5 |
启动无线PoE注入器的BootRom升级 |
必选,具体请参见6.2.3 2. (5) |
无线PoE注入器进行BootRom程序文件升级 |
|
6 |
重启无线PoE注入器 |
必选,具体请参见6.2.3 2. (6) |
重启无线PoE注入器后,升级后的BootRom程序正式生效 |
在无线PoE注入器上选择一个用于下载的以太网口,无线PoE注入器通过该端口与下载文件所在服务器相连(需要知道该服务器的IP地址),同时设备通过配置口外接一台PC。
图6-8 以太网口利用TFTP完成加载的组网示意图
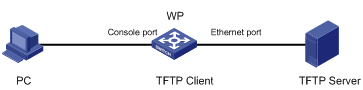
![]()
配置PC和下载文件的TFTP服务器可以为同一台设备。
在与无线PoE注入器以太网口相连的服务器上运行TFTP Server程序,并指定加载程序的文件路径。
![]()
H3C系列无线PoE注入器不随机提供TFTP的服务器程序。
(3) 在与配置口相连的PC上运行终端仿真程序,启动无线PoE注入器,进入BOOT菜单,然后进入BootRom升级协议参数设置菜单。
进入BOOT菜单,系统出现提示“Enter your choice(0-9):”后键入“6”后回车,进入BootRom升级协议参数设置菜单,开始协议及相关参数的设置:
Bootrom update menu:
1. Set TFTP protocol parameters
2. Set FTP protocol parameters
3. Set XMODEM protocol parameters
0. Return to boot menu
Enter your choice(0-3):
(4) 设置无线PoE注入器采用TFTP协议进行BootRom加载
键入<1>,选择采用TFTP协议完成BootRom升级,回车后,开始TFTP协议相关参数的设置:
Load File Name :update.btm
Server IP Address :10.10.10.2
Local IP Address :10.10.10.3
各参数的具体说明,如表6-6。
表6-6 TFTP协议相关参数的设置说明
|
菜单项 |
说明 |
|
Load File Name : |
无线PoE注入器要下载的文件名(以文件名为“update.btm”为例) |
|
Server IP Address : |
下载文件所在服务器的IP地址(以Server的IP地址“10.10.10.2”为例) |
|
Local IP Address : |
无线PoE注入器的IP地址(以设备IP地址“10.10.10.3”为例) |
![]()
该菜单中所输入的文件名、IP地址等参数会因具体情况而不同,请以实际情况为准。
(5) 启动无线PoE注入器的BootRom升级
完成相关信息输入,回车后系统提示是否升级BootRom,键入<Y>,系统进行BootRom升级,完成后显示如下:
Are you sure to update your bootrom? Yes or No(Y/N) y
Loading..................done
Bootrom updating..........done!
(6) 重启无线PoE注入器,升级后的BootRom程序正式生效
升级完成后,系统返回到BOOT菜单,再键入“0”,重启设备后,升级后的BootRom程序正式生效。
如果用户要加载无线PoE注入器的应用程序,直接在BOOT菜单中选择选项1,系统会出现以下提示。
1. Set TFTP protocol parameters
2. Set FTP protocol parameters
3. Set XMODEM protocol parameters
0. Return to boot menu
Enter your choice(0-3):3
然后可以选择TFTP协议来对应用程序进行加载。
后续的步骤和加载BootRom基本一致,区别在于:系统给出的提示是加载应用程序的提示而不是加载BootRom的提示。
在应用程序加载完成后,无线PoE注入器会提示用户设置该应用程序的属性,此时指定应用程序文件的属性为主程序文件。在输入指定的属性后,程序加载完成
Writing flash..................................................................
.........................Done!
Please input the file attribute (Main/Backup/None) M
Done!
![]()
由于WP2000系列无线PoE注入器的Flash空间有限,只能存放一个“.bin”文件,所以在加载完应用程序后,只能指定该应用程序文件的属性为主程序文件,否则设备下次无法启动。
通过以太网口,无线PoE注入器也可担当FTP服务器(Server)或客户端(Client),为用户提供另一种系统程序软件和配置文件的途径,下面以无线PoE注入器作为FTP客户端为例进行说明。
![]()
在加载BootRom过程中无线PoE注入器只能作为FTP客户端。
通过以太网口利用FTP加载系统文件的步骤如下,关于超级终端的介绍请参见4.1.3 建立超级终端连接并设置终端参数。
表6-7 通过以太网口利用FTP加载系统文件
|
配置步骤 |
设置 |
详细信息 |
说明 |
|
1 |
搭建配置环境 |
必选,具体请参见6.2.4 2. (1) |
无线PoE注入器通过以太网口与TFTP服务器相连,Console口与配置PC相连(配置PC和下载文件的FTP服务器可以为同一台设备) |
|
2 |
在服务器上运行FTP Server程序 |
必选,具体请参见6.2.4 2. (2) |
- |
|
3 |
在配置PC上运行终端仿真程序,启动无线PoE注入器,进入BootRom升级协议参数设置菜单 |
必选,具体请参见6.2.4 2. (3) |
通过超级终端登录无线PoE注入器,并对设备采用的加载协议进行配置 |
|
4 |
设置无线PoE注入器采用FTP协议进行BootRom加载 |
必选,具体请参见6.2.4 2. (4) |
|
|
5 |
启动无线PoE注入器的BootRom升级 |
必选,具体请参见6.2.4 2. (5) |
无线PoE注入器进行BootRom程序文件升级 |
|
6 |
重启无线PoE注入器 |
必选,具体请参见6.2.4 2. (6) |
重启无线PoE注入器后,升级后的BootRom程序正式生效 |
在无线PoE注入器上选择一个用于下载的以太网口,无线PoE注入器通过该端口与下载文件所在服务器相连(需要知道该服务器的IP地址),同时设备通过配置口外接一台PC,如图6-9所示。
图6-9 以太网口利用FTP完成加载的组网示意图
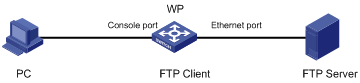
在与无线PoE注入器下载以太网口相连的服务器上运行FTP Server程序,配置了FTP用户名和密码,并指定加载程序的文件路径。
(3) 在与配置口相连的PC上运行终端仿真程序,启动无线PoE注入器,进入BOOT菜单,然后进入BootRom升级协议参数设置菜单。
进入BOOT菜单,系统出现提示“Enter your choice(0-9):”后键入“6”后回车,进入BootRom升级协议参数设置菜单,开始协议及相关参数的设置:
Bootrom update menu:
1. Set TFTP protocol parameters
2. Set FTP protocol parameters
3. Set XMODEM protocol parameters
0. Return to boot menu
Enter your choice(0-3):
(4) 设置无线PoE注入器采用FTP协议进行BootRom加载
键入<2>,选择采用FTP协议完成BootRom加载,回车后,开始FTP协议相关参数的设置:
Load File Name :update.bin
Server IP Address :10.10.10.2
Local IP Address :10.10.10.3
FTP User Name :admin
FTP User Password :123
各参数的具体说明,如表6-8所示。
表6-8 FTP协议相关参数的设置说明
|
菜单项 |
说明 |
|
Load File Name : |
无线PoE注入器要下载的文件名 |
|
Server IP Address : |
下载文件所在PC的IP地址 |
|
Local IP Address : |
无线PoE注入器的IP地址 |
|
FTP User Name |
登录FTP server的用户名,与FTP server上配置的用户名保持一致 |
|
FTP User Password |
登录FTP server的用户口令,与FTP server上配置的用户密码保持一致 |
![]()
该菜单中所输入的文件名、IP地址等参数会因具体情况而不同,请以实际情况为准。
(5) 启动无线PoE注入器的BootRom升级
完成相关信息输入,回车后系统提示是否升级BootRom,键入<Y>,系统进行BootRom升级,完成后显示如下:
Are you sure to update your bootrom? Yes or No(Y/N) y
Loading..................done
Bootrom updating..........done!
(6) 重启无线PoE注入器,升级后的BootRom程序正式生效
升级完成后,系统返回到BOOT菜单,再键入“0”,重启设备后,升级后的BootRom程序正式生效。
如果用户要加载无线PoE注入器的应用程序,直接在BOOT菜单中选择选项1,系统会出现以下提示。
1. Set TFTP protocol parameters
2. Set FTP protocol parameters
3. Set XMODEM protocol parameters
0. Return to boot menu
Enter your choice(0-3):3
然后可以选择FTP协议来对应用程序进行加载。
后续的步骤和加载BootRom基本一致,区别在于:系统给出的提示是加载应用程序的提示而不是加载BootRom的提示。
在应用程序加载完成后,无线PoE注入器会提示用户设置该应用程序的属性,此时指定应用程序文件的属性为主程序文件。在输入指定的属性后,程序加载完成。
Writing flash..................................................................
.........................Done!
Please input the file attribute (Main/Backup/None) M
Done!
![]()
由于无线PoE注入器的Flash空间有限,只能存放一个“.bin”文件,所以在加载完应用程序后,只能指定该应用程序文件的属性为主程序文件,否则设备下次无法启动。
用户的终端和无线PoE注入器通过网络相连,可以通过命令行接口,利用远程加载的方式加载无线PoE注入器的BootRom和应用程序。
用户在本地计算机上运行FTP Server,注意配置了用户名(admin)和密码,以及正确的文件所在目录(假设IP地址为10.10.110.1)。同时用户通过Telnet远程登录到无线PoE注入器上,利用FTP将主机程序传送到设备上。
假设BootRom和应用程序的名称分别为“update.btm”和“update.bin”。在用户通过Telnet远程登录到无线PoE注入器上后,进行下列操作。
第一步:通过FTP将软件下载到无线PoE注入器上。
<H3C> ftp 10.10.110.1
Trying ...
Press CTRL+K to abort
Connected.
220 WFTPD 2.0 service (by Texas Imperial Software) ready for new user
User(none):admin
331 Give me your password, please
Password:
230 Logged in successfully
[ftp] get update.bin
[ftp] get update.btm
[ftp] bye
第二步,加载BootRom。
<H3C> boot bootrom update.btm
please wait ...
Bootrom is updated!
第三步,加载应用程序,并将其设置为主程序文件。
<H3C> boot boot-loader update.bin
The specified file will be booted next time on unit 1!
<H3C> display boot-loader
Unit 1:
The current boot app is: update.bin
The main boot app is: update.bin
The backup boot app is:
<H3C> reboot
通过以上操作即可完成BootRom和应用程序的加载。
![]()
l 加载应用程序必须通过reboot命令重启无线PoE注入器才能使加载成功(重启前请确认其他配置是否保存,防止重启后造成配置丢失)。
l 在软件加载过程中不可断电。
通过TFTP远程软件加载的方式和FTP类似,不同之处仅在于将软件远程下载到无线PoE注入器上时使用的是TFTP协议。此时设备只能作为TFTP client,从TFTP server上下载软件到设备的Flash memory中。在下载完成后,操作过程和FTP远程软件加载中完全一样。
设备工作环境没达到要求也有可能会引起设备故障,请您定期对设备进行清洁;同时请您检查安装环境是否满足本产品的安装要求,具体要求可参见“2 安装前的准备”,保证设备工作在一个适宜的环境中。另外,您需要对存放的备用设备定期进行通电测试。
无线PoE注入器上电启动时,如果系统正常,将在配置终端上显示启动信息。如果配置终端无显示或者显示乱码,请参考下面步骤进行故障处理。
如果上电后配置终端无显示信息,首先要做以下检查:
l 电源系统是否正常。
l 是否已将配置电缆接到设备的Console口上。
如果以上检查未发现问题,可能存在以下问题:
l 配置电缆连接的串口错误(实际选择的串口与终端设置的串口不符)。如果连接的串口错误,请重新选择正确的串口连接。
l 配置电缆本身有问题。如果确定配置的电缆有问题,请更换配置电缆。
如果配置终端上显示乱码,请检查配置终端参数设置,配置终端的参数设置必须和设备Console口的配置保持一致。
![]()
WP2000系列无线PoE注入器Console口的缺省参数:波特率为9600,数据位为8,奇偶校验为无,停止位为1,流量控制为无,选择终端仿真为VT100。
如果您通过配置对设备Console口的参数进行了调整,请相应地调整配置终端参数。
可以根据前面板上的PWR指示灯,来判断无线PoE注入器的电源系统是否故障:电源系统工作正常时,PWR指示灯应保持绿色常亮;当电源指示灯PWR不亮时,说明设备的电源系统无法正常工作,请参考下列步骤进行故障处理:
(1) 检查电源线的连接。如果电源线松动,请重新插好电源线;如果电源线损坏,请更换电源线。
(2) 检查连接的供电系统。确认供电系统正常供电,供电电源与设备所要求的电源匹配。
(3) 如果您在上述内容的帮助下仍旧无法定位问题,请联系代理商或当地用服工程师进行处理。
WP2000系列无线PoE注入器上的端口都有对应的指示灯,正常状态下,接入网络的端口LINK状态指示灯为亮。如果接入网络的端口指示灯灭,表示端口或者连接线缆可能有故障。请参考下列步骤进行故障处理:
(1) 首先请确保设备工作正常。
(2) 检查端口线缆的连接。若端口为RJ-45以太网端口,线缆正确连接方法请参见5.1 通过以太网电缆连接;若接口为光接口,线缆正确连接方法请参见5.2 通过光纤连接。
(3) 检查线缆是否损坏。使用线缆连接相同类型的一对正常工作的端口,若端口指示灯亮,说明线缆没问题;若端口指示灯仍不亮,说明线缆有问题,请更换线缆。
(4) 如果端口使用可插拔接口模块,请检查接口类型与可插拔模块型号适配,可插拔模块型号与外接线缆规格匹配。
(5) 对于使用可插拔接口模块的接口,尝试更换可插拔接口模块,排除可插拔模块的故障。
(6) 如果所连接端口为Combo口,请确保连接使用的端口已经激活。在相应端口视图下执行undo shutdown命令激活该端口,再观察指示灯。
![]()
l 每对Combo口包含一个光口和一个电口。形成Combo口的两个端口在同一时刻只能使用一个,当在形成Combo口中的其中一个端口的端口视图下用undo shutdown命令激活该端口时,Combo口中的另一个端口就自动处于禁用状态。
l 确认接口出现故障后,若无线PoE注入器还有空闲的同类型接口,可考虑将线缆接入空闲的接口,代替故障接口的工作。
(7) 请检查两端接口的速率、双工等设置是否一致,确保两端接口设置可以配合工作。
(8) 如果您在上述内容的帮助下仍旧无法定位问题,请联系代理商或当地用服工程师进行处理。
如果下接的PD(Powered Device,受电设备)设备无法获得正常供电,请参考下列步骤进行故障处理:
(1) 检查无线PoE注入器和PD设备之间的连接电缆,两者之间需要采用直通双绞线(Straight-through cable)进行连接。
(2) 检查PoE相关配置,确保相关配置无误,请参见对应软件版本的配置手册。
(3) 检查设备温度。WP2000系列无线PoE注入器提供过温保护机制,当设备内部温度超过65℃时,设备进行自我保护,关闭所有端口的PoE供电功能;当设备内部温度低于60℃时,设备恢复所有端口的PoE供电功能。
(4) 如果您在上述内容的帮助下仍旧无法定位问题,请联系代理商或当地用服工程师进行处理。
如果软件加载失败,系统会出现软件加载失败提示信息,并保持在原来的版本运行。如果软件加载失败,请做如下检查:
(1) 首先检查端口是否连接完好。如果有端口没有连接好,则重新将端口连接一遍,保证物理连接无误,重新开始加载过程。
(2) 检查超级终端上显示的加载过程的信息,检查是否有输入错误等,如果有输入错误,请改正输入错误,重新加载。错误输入信息如:
l Xmodem协议加载时如果选择了9600bps以外的波特率进行加载,没有重新设置超级终端的波特率等;
l 在使用TFTP协议时输入了错误的server和WP的IP地址、输入了错误的加载软件的名字、没有指定正确的TFTP server的正确工作路径等;
l 在使用FTP协议时输入了错误的server和WP的IP地址、输入了错误的加载软件的名字、没有输入正确的用户名和密码等。
(3) 如果您在上述内容的帮助下仍旧无法定位问题,请联系代理商或当地用服工程师进行处理。
如果通过本章上述内容仍无法排除故障,请您及时联系代理商或当地用服工程师。在您联系客服前,请准备好以下有关信息,方便客户服务人员尽快帮助您解决问题。
l 设备到货时间
l 机箱序列号(机箱序列号在机箱的后面板右侧标签上)
l 软件版本号
l 维护协议或保修卡
l 故障问题的简单描述
l 已采取的故障排除步骤的简单介绍
您可以通过客户服务热线联系客户服务人员,也可以通过网站或邮件方式寻求帮助。
客户服务电话:400-810-0504,800-810-0504
网址:http://www.h3c.com.cn
E-mail:service@h3c.com
不同款型规格的资料略有差异, 详细信息请向具体销售和400咨询。H3C保留在没有任何通知或提示的情况下对资料内容进行修改的权利!
